يعد برنامج نقل الملفات ونسوك WS_FTP
من أشهر برامج نقل الملفات. فهو يتمتع
بسهولة الإستخدام وسهولة نقل
الملفات من وإلى الإنترنت. يمكنك من
خلاله نقل ملفاتك من كمبيوترك إلى
موقعك على الإنترنت.
إذا كان المتصفح لديك إنترنت
إكسبلورر 5 وتريد نقل ملفاتك حالاً
وبدون هذا البرنامج فهذه عملية سهلة
جداً. فقط أكتب الآتي في شريط العنوان
على المتصفح:-
ftp://UserName:Password@ftp.server.com
مثلاً: لو كنت تريد تنزيل موقعك
على زووم. واسم المستخدم myname وكلمة
السر mypass
فعليك كتابة التالي :-
ftp://myname:mypass@ftp.xoom.com
بهذه الطريقة تستطيع إدارة
ملفاتك على الموقع ويمكنك فقط بالسحب
والفلت نقل ملفاتك من وإلى موقعك.
لنلقي نظرة على برنامج WS_FTP .
عندما تشغل هذا البرنامج تظهر واجهته
كالتالي:-
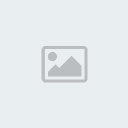
أنشئ إسماً جديداً
وذلك بالضغط على New. سيظهر معالج
كالتالي :-
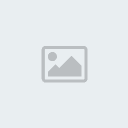
أكتب أي اسم تحب. واضغط
التالي(Next). لنفترض أن لديك موقع في Xoom.com
، وأن إسم المستخدم MyName. فعليك كتابة
الآتي :-



بعد النقر المزدوج على
الإسم الذي كتبته سيتأكد البرنامج من
توافق المستخدم وكلمة السر. ومن ثم
يعطيك إشارة صوتية بإتمام عملية ربطك
بالموقع وستظهر الشاشة بعد ذلك
مطابقة لهذه الصورة :-

من أشهر برامج نقل الملفات. فهو يتمتع
بسهولة الإستخدام وسهولة نقل
الملفات من وإلى الإنترنت. يمكنك من
خلاله نقل ملفاتك من كمبيوترك إلى
موقعك على الإنترنت.
إذا كان المتصفح لديك إنترنت
إكسبلورر 5 وتريد نقل ملفاتك حالاً
وبدون هذا البرنامج فهذه عملية سهلة
جداً. فقط أكتب الآتي في شريط العنوان
على المتصفح:-
ftp://UserName:Password@ftp.server.com
مثلاً: لو كنت تريد تنزيل موقعك
على زووم. واسم المستخدم myname وكلمة
السر mypass
فعليك كتابة التالي :-
ftp://myname:mypass@ftp.xoom.com
بهذه الطريقة تستطيع إدارة
ملفاتك على الموقع ويمكنك فقط بالسحب
والفلت نقل ملفاتك من وإلى موقعك.
لنلقي نظرة على برنامج WS_FTP .
عندما تشغل هذا البرنامج تظهر واجهته
كالتالي:-
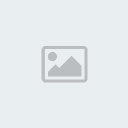
أنشئ إسماً جديداً
وذلك بالضغط على New. سيظهر معالج
كالتالي :-
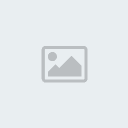
أكتب أي اسم تحب. واضغط
التالي(Next). لنفترض أن لديك موقع في Xoom.com
، وأن إسم المستخدم MyName. فعليك كتابة
الآتي :-

واضغط التالي (Next)

اضغط إنهاء (Finish).

بعد النقر المزدوج على
الإسم الذي كتبته سيتأكد البرنامج من
توافق المستخدم وكلمة السر. ومن ثم
يعطيك إشارة صوتية بإتمام عملية ربطك
بالموقع وستظهر الشاشة بعد ذلك
مطابقة لهذه الصورة :-

لاحظ أن الواجهة تنقسم
إلى قسمين ، القسم الأيسر لجهاز
كمبيوترك. و القسم الأيمن لموقعك على
الإنترنت.
إلى قسمين ، القسم الأيسر لجهاز
كمبيوترك. و القسم الأيمن لموقعك على
الإنترنت.
لنأتي إلى وظيفة
الأزرار :-
الأزرار :-
لتغيير الدليل الحالي | |
لإنشاء دليل جديد | |
لعرض محتويات الملف المحدد | |
لتنفيذ الملف المحدد | |
لتغيير إسم الملف المحدد | |
لحذف الملف أو الملفات المحددة | |
لإعادة عرض قائمة الملفات | |
لعرض معلومات عن الدليل الحالي | |
| ASCII | لنسخ الملفات على أنها نصوص Text |
| Binary | لنسخ الملفات على أنها ملفات أخرى |
| Auto | استخدم هذه الخاصية لنسخ الملفات كل على هيئته (تلقائية) |
| و | لنسخ الملفات من الكمبيوتر إلى الموقع وبالعكس |
 دخول
دخول انشاء حساب
انشاء حساب


 البلد
البلد
 مخالفات
مخالفات



