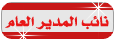تقسيم الهارد ديسك باستخدام _Fdisk :
ربما يستعجب البعض من ان هناك من لا زال يستخدم هذا الامر القديم للدوس _Dos _في
تقسيم الهارد ، ولكن مازلت حتى الآن اصر على انه الافضل والاكثر ثباتا في تقسيم
الهارد ، جربت الكثير من برامج تقسيم الهارد _Partition Managers _وعلى راسها
Partition Magic _الشهير ولكن لم اجد اروع ولا افضل ولا اثبت في التقسيم من هذا
البريمج الصغير ولنرى كيف يمكننا التعامل معه بصورة شاملة .
هذ الامر من اوامر الدوس _Dos Command _ولذا عند استخدامه يجب الوصول اليه عن
طريق اسطوانة ذاتية الاقلاع _Bootable CD _او قرص بدء تشغيل _Startup Disk _يحتوي
على احدى نسخ الدوس ولكي نصل الى هذا الامر من الدوس يكفينا ببساطة كتابة اسم
الامر _Fdisk _امام محث الدوس _Dos Prompt _كما بالصورة التالية :

بمجرد الضغط على مفتاح الادخال نحصل على رسالة ، هذه الرسالة هامة جدا فهي التي
تحدد لنا ان كنا سنستخدم نظام ملفات _fat 16 _او _fat32 _، وهي تظهر في حالة
الاقراص الصلبة التي حجمها اكبر من 512 ميجا بايت ، وبالطبع يسألنا هنا ان كنا
نريد استخدام دعم الاقراص الكبيرة الحجم ام لا ؟ وعلينا طبعا الاجابة بنعم وذلك
باستخدام الحرف _Y _وهي الاجابة الافتراضية ، وهنا نوافق على استخدام نظام
الملفات _fat32 _بالضغط على مفتاح الادخال _Enter _كما بالصورة التالية :
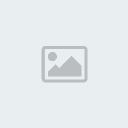
_وهنا اود ان اشير الى نقطة هامة للغاية وخطا يقع فيه البعض ثم يشتكون بان الهارد
الذين قاموا بشرائه حجمه مثلا 40 جيجا بايت وعند تقسيمه لم يظهر منه سوى 2 جيجا
بايت ، وهذا يعود الى اجابته بالنفي هنا حيث يقوم بالاجابة بلا _N _وهنا يستخدم
البرنامج نظام الملفات _fat16 _والذي لا يمكنه رؤية سعة اكبر من 2 جيجا بايت وهذا
هو السبب المباشر لذلك .
بعد الموافقة والضغط على مفتاح الادخال تظهر الشاشة برامج لامر تقسيم الهارد
_fdisk _وبها اربعة خيارات رئيسية هي :
1- Create Dos Partition or Logical Dos Drive
2- Set Active Partition
3- Delete Partition or Logical Dos Drive
4- Display Partition Information
وذلك كما بالصورة التالية :

الخيار الاول يستخدم لانشاء الاقسام بانواعها المختلفة على الهارد ، سواء كان قسم
اساسي او موسع او منطقي وباختياره تفتح لنا قائمة اخرى خاصة بهذا الخيار وبها عدة
خيارات اخرى كما سنرى لاحقا .
الخيار الثاني نستخدمه في تحديد القسم النشط من الهارد والذي سيكون قابلا للاقلاع
_bootable partition .
الخيار الثالث ويستخدم لحذف اقسام من الهارد ويفتح لنا قائمة اخرى لتحديد اي قسم
نريد حذفه واي نوع من الاقسام كما سنرى لاحقا
الخيار الرابع ويستخدم لعرض جميع الاقسام الموجودة على الهارد بانواعها المختلفة
.
في حالة وجود اكثر من هارد ديسك موصولين بالجهاز يظهر لك خيار خامس يمكنك من
اختيار الهارد الذي تريد تقسيمه باستخدام هذا الامر .
والآن لنبدأ عملية التقسيم ولنختر الخيار الاول لعمل اقسام جديدة بالهارد ،
ولتحديد الخيار الاول نقوم بكتابة رقم الخيار وهو هنا (1) ونضغط مفتاح الادخال
فتظهر قائمة جديدة هي قائمة انشاء الاقسام المختلفة كما بالصورة التالية :

كما نرى القائمة بها ثلاث خيارات تتيح لنا انشاء ثلاث انواع من الاقسام على
الهارد وهي اساسية باستثناء الحالة الوحيدة التي نجعل فيها الهارد قسما واحدا فقط
.
الخيار الاول هو انشاء قسم اساسي وهو القسم الذي نضع به النظام ونجعله نشطا
وقابلا للاقلاع ، بينما الخيار الثاني فهو ضروري عند رغبتنا في عمل اكثر من قسم
للهارد وهو الخيار الموسع او الممتد .. حيث نستخدم باقي سعة الهارد بعد اخذ القسم
الاساسي منها في انشاء هذا القسم الذي سنقوم بتقسيمه الى اقسام منطقية بعد ذلك
باستخدام الخيار الثالث .
ولنبدأ بعمل القسم الاساسي والذي سيأخذ الحرف _C _تمييزا له عادتا والذي سنجعله
نشطا ونضع عليه ملفات البووت الاساسية لاي نظام نضعه على الهارد .. وبكتابة رقم
الخيار كما هو مبين عاليه (1) ، يبدا البرنامج في حساب السعة السليمة والقابلة
للتقسيم على الهارد كما بالصورة التالية :

بعد ان ينتهي البرنامج من حساب المساحة الكلية الفعلية والقابلة للتقسيم على
الهارد يعطي رسالة يسالك فيها ان كنت تريد جعل الهارد بكامل سعته قسما واحدا فقط
وتنشيط هذا القسم ، وهنا يمكنك الاجابة بنعم (Y) او لا (N ) كما بالصورة التالية
:

فاذا اجبت بنعم كما هو مبين وهو الوضع الافتراضي سيتم عمل الهارد بالكامل قسما
واحدا وان كان حجمه 40 جيجا بايت ، اي انه لن يمكنك عمل اكثر من قسم بل قسم واحد
وواحد فقط ، وهذا بالطبع مصيبة كبرى في حال حدوث مشكلة بنظام التشغيل واضطرارك
للقيام بعمل فورمات حيث ستفقد جميع البيانات الموجودة على الهارد في هذه الحالة
.. لذا سنجيب بعدم الموافقة (N) لاننا نريد عمل اكثر من قسم واحد على الهارد كما
بالصورة التالية :
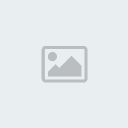
باختيار لا والضغط على مفتاح الادخال ، يبدا البرنامج في التاكد من سعة الهارد
التي سيتم تقسيمها مرة اخرى كما بالصورة التالية :
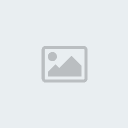
بعد انتهاء البرنامج من تحديد السعة الكلية الصالحة للتقسيم من الهارد يعطي لك
الخيار لتحديد سعة القسم الاولي _primary partition _الذي ستقوم بانشائه كما
بالصورة التالية :

هنا المساحة الكلية التي تم حسابها والقابلة للتقسيم على الهارد هي 16379 ميجا
بايت اي حوالي 16 جيجا بايت ، وهنا علينا تحديد السعة التي نرغب بها بالنسبة
للقسم الاولي _Primary _وذلك بكتابته بين الاقواس الموضحة بعاليه ، ولدينا
طريقتين هنا هي ان نكتب السعة التي نريدها للقسم الاولي بالميجا بايت كان نكتب
مثلا 3027 على اعتبار انها ستكون 3027 ميجا بايت وذلك كما بالصورة التالية :

وبذلك نكون قد قمنا بتحديد سعة القسم الاول وهو ال _primary partition _عن طريق
كتابة السعة بالميجابايت ، والافضل هو استخدام النسبة المئوية وذلك كما هو موضح
بالصورة التالية :

بعد وضع القيمة المحددة لسعة القسم الاولي بالميجا بايت او كنسبة مئوية والضغط
على مفتاح الادخال يتم تحديد القسم الاول كما هو مبين بالصورة التالية :
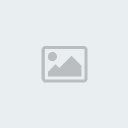
كما نرى هنا السعة المستخدمة مبينة بالميجابايت وكذلك كنسبة مئوية من السعة
الكلية للهارد ، بينما نوع نظام الملفات غير معروف وسيتم تحديده فيما بعد عمل
فورمات لهذا القسم ، وبعد الفورمات ستجد نظام الملفات مثلا _Fat32 _حسب النظام
الذي تستخدمه ، وكما يتضح لنا ان نوع البارتيشن او القسم هنا هو _primary Dos
Partition _وياخذ الحرف _C افتراضيا ، وكما نرى هنا اننا لم نحدد حالة القسم كنشط
_Active Partition _، وهذا هو الخيار الثاني في القائمة برامج وعادتا نستخدمه
بعد عمل القسم الاولي ، ولكن يمكن تجاهله وسيتم تعيينه كقسم نشط افتراضيا من قبل
النظام ، والآن سنختار الخيار الثاني في القائمة برامج لتعيين هذا القسم كقسم
نشط ، وللرجوع الى القائمة برامج نضغط على مفتاح الهروب _ESC ، وعند العودة
للقائمة برامج الموضحة اعلاه نكتب رقم الخيار هنا (2 ) ثم نضغط مفتاح الادخال
فتظهر لنا النافذة المبينة بالصورة التالية :

هنا قمنا بتحديد القسم partition C _.. وهو رقم 1 ، وبالضغط على مفتاح الادخال
Enter _تظهر الصورة التالية ونلاحظ فيها تغير حالة القسم الغير محددة حاليا الى
الحالة النشطة ويرمز لها بالرمز _A _دلالة على ان هذا هو القسم النشط _Active
Partition :

نعود الى الخيار الثاني في القائمة الاولى الخاصة بانشاء الاقسام وهو انشاء القسم
الممتد _Extended Dos Partition ، وهنا احب ان أؤكد على شئ مهم وهو ان السعة
المتبقية من الهارد يتم استخدامها في عمل هذا القسم والذي يتم بعد ذلك تقسيمه الى
اقسام منطقية _Logical Drives _، وبالتالي عند اختيار السعة الخاصة بهذا القسم
لابد من الانتباه جيدا الى نقطة هامة وهي استخدام كامل المساحة المتبقية وبنسبة
100 % ، فمثلا نحن في مثالنا هنا استخدمنا 18 % للقسم الاولي ، ومن ثم يتبقى
لدينا 82 % سنقوم باستخدامهم كقسم _Extended _والذي نستخدمه في عمل الاقسام
المنطقية .. وبناءا عليه كثيرا من الناس يخطأ عند التقسيم باستخدام النسبة
المئوية للقسم _Extended _حيث يستخدم لهذا القسم نسبة مئوية قدرها 82 % يؤدي الى
فقدان سعة قدرها 18 % من هذا القسم لاننا في الاصل نستخدم هذا الجزء بالكامل
وبنسبة 100 % كقسم Extended _ولذا وجب التنويه لهذه النقطة .
عندما نعود الى القائمة الفرعية المنبثقة من الخيار الاول في القائمة برامج
والخاص بانشاء الاقسام نجد ان الخيار الثاني كما بالصورة :

وبوضع الرقم (2) بدلا من الرقم (1) نكون قد حددنا انشاء القسم _Extended Dos
Partition _والذي سنستخدم له المساحة المتبقية وعندها يبدا البرنامج في عملية
حساب السعة المتبقية بعد انشاء القسم الاول كما هو موضح بالصورة التالية :
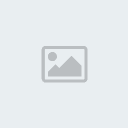
بمجرد انتهاء البرنامج من حساب السعة المتبقية من الهارد وهي هنا (16379 3028
= 13351 ) ميجا بايت .. تظهر لنا الشاشة التالية :
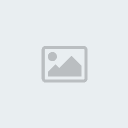
وهنا يجب استخدام السعة المتبقية باكملها في انشاء القسم الممتد _Creation of
Extended Dos Partition _وكل ما عليك هنا هو ان تضغط على مفتاح الادخال _Enter
_ولا تحاول التغيير في هذه السعة والا ستفقد جزءا منها كما اسلفت سابقا ، وبمجرد
الضغط على مفتاح الادخال يتم انشاء القسم الممتد بالسعة الاجمالية المتبقية وهي
13351 ميجا بايت وهي السعة التي سوف نستخدمها في انشاء الاقسام المنطقية _Logical
Drives _كما سنرى لاحقا وكما يتضح من الصورة التالية :

والآن سوف نستخدم القسم الممتد في انشاء الاقسام المنطقية وكما نحب ، سواء قسمان
او ثلاث او اكثر وحسب رغبتك الشخصية وهنا سنقوم للايجاز بتقسيم هذا الجزء الى
قسمين فقط ومن اراد الزيادة فعليه اتباع نفس الطريقة ولكن بتغيير النسب كما هو
موضح فيما يلي .. الآن وبمجرد الضغط على مفتاح _ESC _للمتابعة سوف يقوم البرنامج
تلقائيا ودون تدخل منا باخبارنا انه لم يتم انشاء اقسام منطقية داخل هذا القسم
الممتد ، ويبدا تلقائيا ايضا في حساب المساحة الصالحة للتقسيم مباشرة ودون تدخل
منا ، وهذا من باب تسهيل العمل علينا كما بالصورة التالية :

_واحب ان اشير الى انه يمكنك الخروج من هذه العملية ان اردت بالضغط على مفتاح
الهروب _ESC _، ولكن سيبقى الهارد لديك بدون اقسام ولن ترى منه شيئا محددا ومعرفا
يمكنك عمل فورمات له سوى القسم الاولي _C _.. ويمكنك العودة الى نفس العملية مرة
اخري وذلك بالعودة الى الشاشة الفرعية التالية :

واختيار الخيار الثالث وذلك بكتابة الرقم (3) بدلا من الرقم (1) لنقوم بانشاء
الاقسام المنطقية فيبدا البرنامج في حساب السعة المتوفرة بالقسم الممتد والصالحة
للتقسيم كما في الصورة السابقة للصورة عاليه وبعد الانتهاء من حساب السعة
المتوفرة تظهر لنا الصورة التالية :
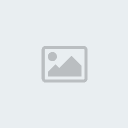
كما نرى بالصورة السابقة يخبرنا البرنامج انه لم يتم تحديد اي اقسام منطقية بعد
.. _No logical drives defined _ويعطينا السعة الاجمالية المتوفرة بالميجا بايت
وهي 13351 فان اردنا استخدامها بالكامل في عمل قسم منطقي واحد كل ما علينا هو
الضغط على مفتاح الادخال _Enter _ولكن هنا سنستخدم نصفها فقط لانني قد اشرت سابقا
الى اننا سنقوم بعمل قسمين منطقيين فقط ، ولذا قمنا بكتابة 50 % اي اننا سنستخدم
نسبة 50 % من السعة المتاحة بالقسم الممتد في عمل قسم منطقي ، ويمكن ان اقوم بعمل
اكثر من قسمين فمثلا يمكن استخدام 30 % لهذا القسم ، وكذلك 30 % للقسم التالي ،
ويتبقى 40 % للقسم الثالث .. اي يمكنك استخدام اي تقسيمات وباي اعداد تحلو لك
وحسب رغبتك .
الآن قمنا بتحديد نسبة 50 % من سعة القسم الممتد لعمل القسم المنطقي الاول ،
وبمجرد الضغط على مفتاح الادخال _Enter _يتم تحديد وانشاء هذا القسم ويعطى
تلقائيا الحرف _D _كما يتضح من الصورة التالية :

طبعا هنا يتبقى لدينا كما نرى بالصورة السابقة 6675 ميجا بايت وهي نسبة ال 50 %
المتبقية بالقسم الممتد ، ويمكننا تقسميها الى قسمين لمن اراد بكتابة 25 % للقسم
الاول ، 25 % للقسم الثاني ، ولكن كما قلنا سننشئ قسمين منطقيين فقط ولذا كل ما
سنفعله الآن هو ان نضغط على مفتاح _Enter لاستخدام المساحة المتبقية وهي بنسبة 50
% في انشاء القسم المنطقي الثاني .. وبمجرد الضغط على مفتاح الادخال يتم انشاء
القسم المنطقي الثاني ويعطى تلقائيا الحرف _E _كما هو موضح بالصورة التالية :
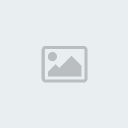
وكما نرى يعطينا البرنامج رسالة تؤكد انه قد تم استخدام جميع السعة المتاحة
بالقسم الموسع في عمل الاقسام المنطقية ولم يبقى شئ غير مستخدم _All available
space in the extended dos partition is assigned to logical drives _وتظهر لنا
الاقسام المنطقية كما نرى ولكن نظام الملفات غير محدد او معروف _unknown _وسوف
يتم تحديد ذلك بعد عمل فورمات للهذه الدرايفات .. وبذلك نكون قد قمنا بعملية
تقسيم الهارد وتعرفنا على كل ما يلزمنا فيها واصبح لدينا الهارد مقسم الى ثلاث
اقسام هي :
C , D , E _.. ويمكننا عمل التقسيمات باكثر او اقل حسبما نريد ونكتب السعة لكل
قسم كما نحب سواء كانت بكتابة السعة بالميجابايت بارقام محددة او باستخدام نسبة
مئوية من السعة المتاحة للتقسيم .. وبمجرد الضغط على مفتاح الهروب _ESC _سوف
يطالبنا البرنامج باعادة تشغيل الجهاز حتى يتم حفظ التقسيمات التي قمنا بعملها
وبمجرد الضغط على مفاتيح _Alt+Ctrl+Del _يتم عمل اعادة تشغيل للجهاز ويصبح لدينا
الهارد به الاقسام الثلاث التي قمنا بعملها .
هنا احب ان اقف امام نقطة مهمة وهي انه يجب اتباع تسلسل وترتيب انشاء الاقسام ،
بمعنى انه لا يمكنك انشاء قسم منطقي قبل انشاء القسم الممتد ، ولا يمكنك انشاء
القسم الممتد قبل انشاء القسم الاولي او الاساسي ، وعند عملية الحذف ايضا لا
يمكنك حذف القسم الاولي قبل حذف القسم الممتد ولا يمكنك حذف القسم الممتد قبل حذف
القسم المنطقي .. فعملية الهدم عكس عملية البناء والتسلسل ضروري .
حتى الآن تعرفنا على عنصران اثنان فقط من عناصر القائمة برامج ، العنصر الاول
وهو الاساسي والاهم وهو عملية تقسيم الهارد ، وكذلك الخيار الثاني وهو تحديد
القسم النشط وهو تلقائيا القسم الاولي ، ويمكنك تركه وسيتم تعيينه نيابة عنك ..
بقى لنا عنصران هما حذف الاقسام Delete Partition or Logical Dos Drive _وهي كما
سبق ان اشرت عملية معاكسة لعملية البناء وانشاء الاقسام .. والخيار الاخير وهو
عرض معلومات عن الاقسام المتوفرة على الهارد وهو العنصر الرابع Display Partition
information _وسوف نتعرض له بايجاز لانه في غاية البساطة .. ولنبدا الآن في
العنصر الثالث وهو عملية حذف الاقسام .
من القائمة برامج نختار الخيار الثالث كما بالصورة التالية :
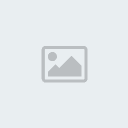
وبمجرد الضغط على مفتاح الادخال Enter _تظهر لنا القائمة الفرعية الخاصة بعملية
الحذف كما بالشكل التالي :

وكما نرى هنا الخيارات يجب استخدامها من اسفل الى اعلى عكس خيارات انشاء الاقسام
والتي تكون من اعلى الى اسفل ، ولنرى ماذا يعني كل خيار وسابدا بالترتيب المفترض
اتباعه .. وهو الخيار الرابع هنا وهو حذف اي قسم لم يتم انشائه بواسطة البرنامج
_Fdisk _وهنا انوه الى ان بعض الاخوان يعانون من مشاكل في اعادة تقسيم الهارد عند
رغبتهم في ذلك باستخدام ال _Fdisk _حيث لا يستجيب البرنامج لهم والسبب غالبا هو
ان الهارد يكون محتوي على اقسام منشاة بواسطة برامج اخرى مثل _EZ partition
manager _او غيرها ، لذا يجب حذف هذه الاقسام باستخدام الخيار الرابع هنا وهو
_Delete Non-Dos Partition .
والآن نعود الى الوضع الطبيعي وهو حذف الاقسام المنشاة بواسطة البرنامج وهنا
ساحذف قسما منطقيا ليتم القياس عليه في باقي الاقسام .. سنختار طبعا الخيار
الثالث اذ انه لا يمكن استخدام الخيار الثاني او الاول قبل ان نقوم بحذف الاقسام
المنطقية اولا ثم نتبعها بالقسم الممتد يليه القسم الاساسي ليعود الهارد كما كان
وكانه للتو خارجا من المصنع .
امام العبارة ضع خيارك _Enter Choice _نكتب الخيار 3 ثم نتبعه بالضغط على مفتاح
_Enter _كما بالصورة التالية :

بمجرد الضغط على مفتاح الادخال _Enter _تظهر الشاشة التالية الخاصة بعملية حذف
قسم منطقي من الهارد حيث يبدا بالسؤال عن القسم الذي نريد حذفه كما بالصورة
التالية :
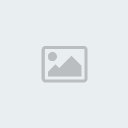
نكتب الحرف الذي يرمز للقسم الذي نريد حذفه وليكن القسم _E _ثم نضغط _Enter
_للمتابعة ، فتظهر فيقوم البرنامج بسؤالنا عن اسم محرك الاقراص ، وهنا تكمن اهمية
عدم اعطاء اسم لمحركات الاقراص سواء عند عملية الفورمات او من داخل الويندوز ،
والاهم ان لا تضع اسما باللغة العربية لانه في هذه الحالة ستظهر الحروف باشكال
غريبة وغير معروفة ولن يمكنك تغييرها باستخدام الامر _Ren _اي اعادة التسميه
_Rename _لانك لن تتمكن من كتابة الاشكال التي تظهر لك والخاصة بالكتابة العربية
.. وافضل ان تكون الدرايفات بلا اسماء كما بالصورة التالية :

حيث ان اسم محرك الاقراص الخاص بالقسم _E _هو لا شئ (بدون اسم) لذا نتركه كما هو
ونضغط مفتاح الادخال _Enter _، ومن لديه اسما لمحرك الاقراص فعليه وضعه كما هو
والا سيرفض البرنامج عملية الحذف ، وبالضغط على _Enter _نتابع عملية الحذف حيث
يقوم البرنامج بسؤالك ان كنت متاكدا من انك تريد الاستمرار في عملية الحذف ام لا
.. _Are you Sure? _وعليك الاجابة بنعم _Y _او لا _N _وعادتا تكون الاجابة
الافتراضية هي لا .. وذلك لخطورة واهمية هذه الخطوة حيث انه بمجرد تنفيذها والضغط
على _Enter _لن يمكنك التراجع وسيتم حذف القسم وستخسر اي بيانات موجودة عليه ان
كان الهارد مستخدما قبل ذلك .. وعليه يجب ان تغير الاجابة الافتراضية الى نعم كما
بالصورة التالية :

بمجرد الموافقة بنعم والضغط على مفتاح _Enter _يتم حذف القسم _E _ثم يتابع معنا
البرنامج ايضا ان كنا نريد الاستمرار في علمية الحذف لحذف اقساما اخرى كما
بالصورة التالية :
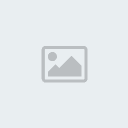
كما نرى تم حذف القسم _E _، واذا اردت متابعة عملية الحذف فعليك بحذف جميع
الاقسام المنطقية اولا ثم حذف القسم الممتد وبعدها حذف القسم الاولي ليعود الهارد
الى حالة المصنع مرة اخرى ، فاذا اردت حذف هذا القسم _E _فقط والخروج من عملية
الحذف فاضغط مفتاح الهروب _ESC _فتظهر لك الصورة التالية :
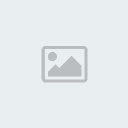
ونلاحظ انه تم حذف القسم _E _وان ترتيب الحروف قد تغير ، نقوم بالخروج واعادة
التشغيل فيتم حذف القسم _E _فقط .
وكما قلت وبالقياس يمكنك حذف جميع الاقسام الموجودة على الهارد واعادته كقطعة
واحدة ليس بها اي اقسام نهائيا كما خرج من المصنع .
الآن بقى الخيار الاخير والخاص بعرض بيانات ومعلومات الاقسام الموجودة على الهارد
، وهو مفيد بالنسبة لهارد نستخدمه لاول مرة ولا نعرف اي شئ عن اقسامه (هارد
مستعمل وتم تقسيمه سابقا ) .. وهو الخيار الرابع ، باختيار الخيار الرابع (4)
والضغط على مفتاح الادخال Enter يتم عرض القسم الاولي (الاساسي) والقسم الممتد ،
وان كان القسم الممتد يحتوي على اقسام منطقية سيسالك البرنامج ان كنت تريد
الاطلاع عليها ام لا كما بالصورة التالية :
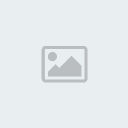
والاجابة الافتراضية هنا هي نعم ، وبالضغط على _Enter _يتم عرض الاقسام المنطقية
داخل القسم الممتد كما هو موضح بالصورة التالية :

وطبعا اذا لم ترغب بذلك يمكنك كتابة لا (N) .. وعندها ستعود الى القائمة برامج
.
بهذا نكون قد انتهينا من جميع خيارات تقسيم الهارد باستخدام برنامج _Fdisk _وان
افلحت في عرضه فمن الله ...
" وما توفيقي الا بالله عليه توكلت واليه انيب "
وان لم اوفق فمن نفسي والشيطان .. فاستغفروا لي .. ان الله غفور رحيم
ربما يستعجب البعض من ان هناك من لا زال يستخدم هذا الامر القديم للدوس _Dos _في
تقسيم الهارد ، ولكن مازلت حتى الآن اصر على انه الافضل والاكثر ثباتا في تقسيم
الهارد ، جربت الكثير من برامج تقسيم الهارد _Partition Managers _وعلى راسها
Partition Magic _الشهير ولكن لم اجد اروع ولا افضل ولا اثبت في التقسيم من هذا
البريمج الصغير ولنرى كيف يمكننا التعامل معه بصورة شاملة .
هذ الامر من اوامر الدوس _Dos Command _ولذا عند استخدامه يجب الوصول اليه عن
طريق اسطوانة ذاتية الاقلاع _Bootable CD _او قرص بدء تشغيل _Startup Disk _يحتوي
على احدى نسخ الدوس ولكي نصل الى هذا الامر من الدوس يكفينا ببساطة كتابة اسم
الامر _Fdisk _امام محث الدوس _Dos Prompt _كما بالصورة التالية :

بمجرد الضغط على مفتاح الادخال نحصل على رسالة ، هذه الرسالة هامة جدا فهي التي
تحدد لنا ان كنا سنستخدم نظام ملفات _fat 16 _او _fat32 _، وهي تظهر في حالة
الاقراص الصلبة التي حجمها اكبر من 512 ميجا بايت ، وبالطبع يسألنا هنا ان كنا
نريد استخدام دعم الاقراص الكبيرة الحجم ام لا ؟ وعلينا طبعا الاجابة بنعم وذلك
باستخدام الحرف _Y _وهي الاجابة الافتراضية ، وهنا نوافق على استخدام نظام
الملفات _fat32 _بالضغط على مفتاح الادخال _Enter _كما بالصورة التالية :
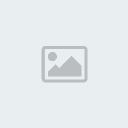
_وهنا اود ان اشير الى نقطة هامة للغاية وخطا يقع فيه البعض ثم يشتكون بان الهارد
الذين قاموا بشرائه حجمه مثلا 40 جيجا بايت وعند تقسيمه لم يظهر منه سوى 2 جيجا
بايت ، وهذا يعود الى اجابته بالنفي هنا حيث يقوم بالاجابة بلا _N _وهنا يستخدم
البرنامج نظام الملفات _fat16 _والذي لا يمكنه رؤية سعة اكبر من 2 جيجا بايت وهذا
هو السبب المباشر لذلك .
بعد الموافقة والضغط على مفتاح الادخال تظهر الشاشة برامج لامر تقسيم الهارد
_fdisk _وبها اربعة خيارات رئيسية هي :
1- Create Dos Partition or Logical Dos Drive
2- Set Active Partition
3- Delete Partition or Logical Dos Drive
4- Display Partition Information
وذلك كما بالصورة التالية :

الخيار الاول يستخدم لانشاء الاقسام بانواعها المختلفة على الهارد ، سواء كان قسم
اساسي او موسع او منطقي وباختياره تفتح لنا قائمة اخرى خاصة بهذا الخيار وبها عدة
خيارات اخرى كما سنرى لاحقا .
الخيار الثاني نستخدمه في تحديد القسم النشط من الهارد والذي سيكون قابلا للاقلاع
_bootable partition .
الخيار الثالث ويستخدم لحذف اقسام من الهارد ويفتح لنا قائمة اخرى لتحديد اي قسم
نريد حذفه واي نوع من الاقسام كما سنرى لاحقا
الخيار الرابع ويستخدم لعرض جميع الاقسام الموجودة على الهارد بانواعها المختلفة
.
في حالة وجود اكثر من هارد ديسك موصولين بالجهاز يظهر لك خيار خامس يمكنك من
اختيار الهارد الذي تريد تقسيمه باستخدام هذا الامر .
والآن لنبدأ عملية التقسيم ولنختر الخيار الاول لعمل اقسام جديدة بالهارد ،
ولتحديد الخيار الاول نقوم بكتابة رقم الخيار وهو هنا (1) ونضغط مفتاح الادخال
فتظهر قائمة جديدة هي قائمة انشاء الاقسام المختلفة كما بالصورة التالية :

كما نرى القائمة بها ثلاث خيارات تتيح لنا انشاء ثلاث انواع من الاقسام على
الهارد وهي اساسية باستثناء الحالة الوحيدة التي نجعل فيها الهارد قسما واحدا فقط
.
الخيار الاول هو انشاء قسم اساسي وهو القسم الذي نضع به النظام ونجعله نشطا
وقابلا للاقلاع ، بينما الخيار الثاني فهو ضروري عند رغبتنا في عمل اكثر من قسم
للهارد وهو الخيار الموسع او الممتد .. حيث نستخدم باقي سعة الهارد بعد اخذ القسم
الاساسي منها في انشاء هذا القسم الذي سنقوم بتقسيمه الى اقسام منطقية بعد ذلك
باستخدام الخيار الثالث .
ولنبدأ بعمل القسم الاساسي والذي سيأخذ الحرف _C _تمييزا له عادتا والذي سنجعله
نشطا ونضع عليه ملفات البووت الاساسية لاي نظام نضعه على الهارد .. وبكتابة رقم
الخيار كما هو مبين عاليه (1) ، يبدا البرنامج في حساب السعة السليمة والقابلة
للتقسيم على الهارد كما بالصورة التالية :

بعد ان ينتهي البرنامج من حساب المساحة الكلية الفعلية والقابلة للتقسيم على
الهارد يعطي رسالة يسالك فيها ان كنت تريد جعل الهارد بكامل سعته قسما واحدا فقط
وتنشيط هذا القسم ، وهنا يمكنك الاجابة بنعم (Y) او لا (N ) كما بالصورة التالية
:

فاذا اجبت بنعم كما هو مبين وهو الوضع الافتراضي سيتم عمل الهارد بالكامل قسما
واحدا وان كان حجمه 40 جيجا بايت ، اي انه لن يمكنك عمل اكثر من قسم بل قسم واحد
وواحد فقط ، وهذا بالطبع مصيبة كبرى في حال حدوث مشكلة بنظام التشغيل واضطرارك
للقيام بعمل فورمات حيث ستفقد جميع البيانات الموجودة على الهارد في هذه الحالة
.. لذا سنجيب بعدم الموافقة (N) لاننا نريد عمل اكثر من قسم واحد على الهارد كما
بالصورة التالية :
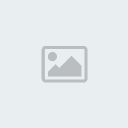
باختيار لا والضغط على مفتاح الادخال ، يبدا البرنامج في التاكد من سعة الهارد
التي سيتم تقسيمها مرة اخرى كما بالصورة التالية :
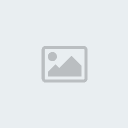
بعد انتهاء البرنامج من تحديد السعة الكلية الصالحة للتقسيم من الهارد يعطي لك
الخيار لتحديد سعة القسم الاولي _primary partition _الذي ستقوم بانشائه كما
بالصورة التالية :

هنا المساحة الكلية التي تم حسابها والقابلة للتقسيم على الهارد هي 16379 ميجا
بايت اي حوالي 16 جيجا بايت ، وهنا علينا تحديد السعة التي نرغب بها بالنسبة
للقسم الاولي _Primary _وذلك بكتابته بين الاقواس الموضحة بعاليه ، ولدينا
طريقتين هنا هي ان نكتب السعة التي نريدها للقسم الاولي بالميجا بايت كان نكتب
مثلا 3027 على اعتبار انها ستكون 3027 ميجا بايت وذلك كما بالصورة التالية :

وبذلك نكون قد قمنا بتحديد سعة القسم الاول وهو ال _primary partition _عن طريق
كتابة السعة بالميجابايت ، والافضل هو استخدام النسبة المئوية وذلك كما هو موضح
بالصورة التالية :

بعد وضع القيمة المحددة لسعة القسم الاولي بالميجا بايت او كنسبة مئوية والضغط
على مفتاح الادخال يتم تحديد القسم الاول كما هو مبين بالصورة التالية :
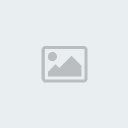
كما نرى هنا السعة المستخدمة مبينة بالميجابايت وكذلك كنسبة مئوية من السعة
الكلية للهارد ، بينما نوع نظام الملفات غير معروف وسيتم تحديده فيما بعد عمل
فورمات لهذا القسم ، وبعد الفورمات ستجد نظام الملفات مثلا _Fat32 _حسب النظام
الذي تستخدمه ، وكما يتضح لنا ان نوع البارتيشن او القسم هنا هو _primary Dos
Partition _وياخذ الحرف _C افتراضيا ، وكما نرى هنا اننا لم نحدد حالة القسم كنشط
_Active Partition _، وهذا هو الخيار الثاني في القائمة برامج وعادتا نستخدمه
بعد عمل القسم الاولي ، ولكن يمكن تجاهله وسيتم تعيينه كقسم نشط افتراضيا من قبل
النظام ، والآن سنختار الخيار الثاني في القائمة برامج لتعيين هذا القسم كقسم
نشط ، وللرجوع الى القائمة برامج نضغط على مفتاح الهروب _ESC ، وعند العودة
للقائمة برامج الموضحة اعلاه نكتب رقم الخيار هنا (2 ) ثم نضغط مفتاح الادخال
فتظهر لنا النافذة المبينة بالصورة التالية :

هنا قمنا بتحديد القسم partition C _.. وهو رقم 1 ، وبالضغط على مفتاح الادخال
Enter _تظهر الصورة التالية ونلاحظ فيها تغير حالة القسم الغير محددة حاليا الى
الحالة النشطة ويرمز لها بالرمز _A _دلالة على ان هذا هو القسم النشط _Active
Partition :

نعود الى الخيار الثاني في القائمة الاولى الخاصة بانشاء الاقسام وهو انشاء القسم
الممتد _Extended Dos Partition ، وهنا احب ان أؤكد على شئ مهم وهو ان السعة
المتبقية من الهارد يتم استخدامها في عمل هذا القسم والذي يتم بعد ذلك تقسيمه الى
اقسام منطقية _Logical Drives _، وبالتالي عند اختيار السعة الخاصة بهذا القسم
لابد من الانتباه جيدا الى نقطة هامة وهي استخدام كامل المساحة المتبقية وبنسبة
100 % ، فمثلا نحن في مثالنا هنا استخدمنا 18 % للقسم الاولي ، ومن ثم يتبقى
لدينا 82 % سنقوم باستخدامهم كقسم _Extended _والذي نستخدمه في عمل الاقسام
المنطقية .. وبناءا عليه كثيرا من الناس يخطأ عند التقسيم باستخدام النسبة
المئوية للقسم _Extended _حيث يستخدم لهذا القسم نسبة مئوية قدرها 82 % يؤدي الى
فقدان سعة قدرها 18 % من هذا القسم لاننا في الاصل نستخدم هذا الجزء بالكامل
وبنسبة 100 % كقسم Extended _ولذا وجب التنويه لهذه النقطة .
عندما نعود الى القائمة الفرعية المنبثقة من الخيار الاول في القائمة برامج
والخاص بانشاء الاقسام نجد ان الخيار الثاني كما بالصورة :

وبوضع الرقم (2) بدلا من الرقم (1) نكون قد حددنا انشاء القسم _Extended Dos
Partition _والذي سنستخدم له المساحة المتبقية وعندها يبدا البرنامج في عملية
حساب السعة المتبقية بعد انشاء القسم الاول كما هو موضح بالصورة التالية :
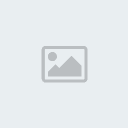
بمجرد انتهاء البرنامج من حساب السعة المتبقية من الهارد وهي هنا (16379 3028
= 13351 ) ميجا بايت .. تظهر لنا الشاشة التالية :
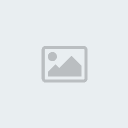
وهنا يجب استخدام السعة المتبقية باكملها في انشاء القسم الممتد _Creation of
Extended Dos Partition _وكل ما عليك هنا هو ان تضغط على مفتاح الادخال _Enter
_ولا تحاول التغيير في هذه السعة والا ستفقد جزءا منها كما اسلفت سابقا ، وبمجرد
الضغط على مفتاح الادخال يتم انشاء القسم الممتد بالسعة الاجمالية المتبقية وهي
13351 ميجا بايت وهي السعة التي سوف نستخدمها في انشاء الاقسام المنطقية _Logical
Drives _كما سنرى لاحقا وكما يتضح من الصورة التالية :

والآن سوف نستخدم القسم الممتد في انشاء الاقسام المنطقية وكما نحب ، سواء قسمان
او ثلاث او اكثر وحسب رغبتك الشخصية وهنا سنقوم للايجاز بتقسيم هذا الجزء الى
قسمين فقط ومن اراد الزيادة فعليه اتباع نفس الطريقة ولكن بتغيير النسب كما هو
موضح فيما يلي .. الآن وبمجرد الضغط على مفتاح _ESC _للمتابعة سوف يقوم البرنامج
تلقائيا ودون تدخل منا باخبارنا انه لم يتم انشاء اقسام منطقية داخل هذا القسم
الممتد ، ويبدا تلقائيا ايضا في حساب المساحة الصالحة للتقسيم مباشرة ودون تدخل
منا ، وهذا من باب تسهيل العمل علينا كما بالصورة التالية :

_واحب ان اشير الى انه يمكنك الخروج من هذه العملية ان اردت بالضغط على مفتاح
الهروب _ESC _، ولكن سيبقى الهارد لديك بدون اقسام ولن ترى منه شيئا محددا ومعرفا
يمكنك عمل فورمات له سوى القسم الاولي _C _.. ويمكنك العودة الى نفس العملية مرة
اخري وذلك بالعودة الى الشاشة الفرعية التالية :

واختيار الخيار الثالث وذلك بكتابة الرقم (3) بدلا من الرقم (1) لنقوم بانشاء
الاقسام المنطقية فيبدا البرنامج في حساب السعة المتوفرة بالقسم الممتد والصالحة
للتقسيم كما في الصورة السابقة للصورة عاليه وبعد الانتهاء من حساب السعة
المتوفرة تظهر لنا الصورة التالية :
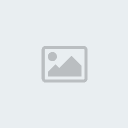
كما نرى بالصورة السابقة يخبرنا البرنامج انه لم يتم تحديد اي اقسام منطقية بعد
.. _No logical drives defined _ويعطينا السعة الاجمالية المتوفرة بالميجا بايت
وهي 13351 فان اردنا استخدامها بالكامل في عمل قسم منطقي واحد كل ما علينا هو
الضغط على مفتاح الادخال _Enter _ولكن هنا سنستخدم نصفها فقط لانني قد اشرت سابقا
الى اننا سنقوم بعمل قسمين منطقيين فقط ، ولذا قمنا بكتابة 50 % اي اننا سنستخدم
نسبة 50 % من السعة المتاحة بالقسم الممتد في عمل قسم منطقي ، ويمكن ان اقوم بعمل
اكثر من قسمين فمثلا يمكن استخدام 30 % لهذا القسم ، وكذلك 30 % للقسم التالي ،
ويتبقى 40 % للقسم الثالث .. اي يمكنك استخدام اي تقسيمات وباي اعداد تحلو لك
وحسب رغبتك .
الآن قمنا بتحديد نسبة 50 % من سعة القسم الممتد لعمل القسم المنطقي الاول ،
وبمجرد الضغط على مفتاح الادخال _Enter _يتم تحديد وانشاء هذا القسم ويعطى
تلقائيا الحرف _D _كما يتضح من الصورة التالية :

طبعا هنا يتبقى لدينا كما نرى بالصورة السابقة 6675 ميجا بايت وهي نسبة ال 50 %
المتبقية بالقسم الممتد ، ويمكننا تقسميها الى قسمين لمن اراد بكتابة 25 % للقسم
الاول ، 25 % للقسم الثاني ، ولكن كما قلنا سننشئ قسمين منطقيين فقط ولذا كل ما
سنفعله الآن هو ان نضغط على مفتاح _Enter لاستخدام المساحة المتبقية وهي بنسبة 50
% في انشاء القسم المنطقي الثاني .. وبمجرد الضغط على مفتاح الادخال يتم انشاء
القسم المنطقي الثاني ويعطى تلقائيا الحرف _E _كما هو موضح بالصورة التالية :
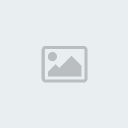
وكما نرى يعطينا البرنامج رسالة تؤكد انه قد تم استخدام جميع السعة المتاحة
بالقسم الموسع في عمل الاقسام المنطقية ولم يبقى شئ غير مستخدم _All available
space in the extended dos partition is assigned to logical drives _وتظهر لنا
الاقسام المنطقية كما نرى ولكن نظام الملفات غير محدد او معروف _unknown _وسوف
يتم تحديد ذلك بعد عمل فورمات للهذه الدرايفات .. وبذلك نكون قد قمنا بعملية
تقسيم الهارد وتعرفنا على كل ما يلزمنا فيها واصبح لدينا الهارد مقسم الى ثلاث
اقسام هي :
C , D , E _.. ويمكننا عمل التقسيمات باكثر او اقل حسبما نريد ونكتب السعة لكل
قسم كما نحب سواء كانت بكتابة السعة بالميجابايت بارقام محددة او باستخدام نسبة
مئوية من السعة المتاحة للتقسيم .. وبمجرد الضغط على مفتاح الهروب _ESC _سوف
يطالبنا البرنامج باعادة تشغيل الجهاز حتى يتم حفظ التقسيمات التي قمنا بعملها
وبمجرد الضغط على مفاتيح _Alt+Ctrl+Del _يتم عمل اعادة تشغيل للجهاز ويصبح لدينا
الهارد به الاقسام الثلاث التي قمنا بعملها .
هنا احب ان اقف امام نقطة مهمة وهي انه يجب اتباع تسلسل وترتيب انشاء الاقسام ،
بمعنى انه لا يمكنك انشاء قسم منطقي قبل انشاء القسم الممتد ، ولا يمكنك انشاء
القسم الممتد قبل انشاء القسم الاولي او الاساسي ، وعند عملية الحذف ايضا لا
يمكنك حذف القسم الاولي قبل حذف القسم الممتد ولا يمكنك حذف القسم الممتد قبل حذف
القسم المنطقي .. فعملية الهدم عكس عملية البناء والتسلسل ضروري .
حتى الآن تعرفنا على عنصران اثنان فقط من عناصر القائمة برامج ، العنصر الاول
وهو الاساسي والاهم وهو عملية تقسيم الهارد ، وكذلك الخيار الثاني وهو تحديد
القسم النشط وهو تلقائيا القسم الاولي ، ويمكنك تركه وسيتم تعيينه نيابة عنك ..
بقى لنا عنصران هما حذف الاقسام Delete Partition or Logical Dos Drive _وهي كما
سبق ان اشرت عملية معاكسة لعملية البناء وانشاء الاقسام .. والخيار الاخير وهو
عرض معلومات عن الاقسام المتوفرة على الهارد وهو العنصر الرابع Display Partition
information _وسوف نتعرض له بايجاز لانه في غاية البساطة .. ولنبدا الآن في
العنصر الثالث وهو عملية حذف الاقسام .
من القائمة برامج نختار الخيار الثالث كما بالصورة التالية :
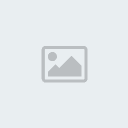
وبمجرد الضغط على مفتاح الادخال Enter _تظهر لنا القائمة الفرعية الخاصة بعملية
الحذف كما بالشكل التالي :

وكما نرى هنا الخيارات يجب استخدامها من اسفل الى اعلى عكس خيارات انشاء الاقسام
والتي تكون من اعلى الى اسفل ، ولنرى ماذا يعني كل خيار وسابدا بالترتيب المفترض
اتباعه .. وهو الخيار الرابع هنا وهو حذف اي قسم لم يتم انشائه بواسطة البرنامج
_Fdisk _وهنا انوه الى ان بعض الاخوان يعانون من مشاكل في اعادة تقسيم الهارد عند
رغبتهم في ذلك باستخدام ال _Fdisk _حيث لا يستجيب البرنامج لهم والسبب غالبا هو
ان الهارد يكون محتوي على اقسام منشاة بواسطة برامج اخرى مثل _EZ partition
manager _او غيرها ، لذا يجب حذف هذه الاقسام باستخدام الخيار الرابع هنا وهو
_Delete Non-Dos Partition .
والآن نعود الى الوضع الطبيعي وهو حذف الاقسام المنشاة بواسطة البرنامج وهنا
ساحذف قسما منطقيا ليتم القياس عليه في باقي الاقسام .. سنختار طبعا الخيار
الثالث اذ انه لا يمكن استخدام الخيار الثاني او الاول قبل ان نقوم بحذف الاقسام
المنطقية اولا ثم نتبعها بالقسم الممتد يليه القسم الاساسي ليعود الهارد كما كان
وكانه للتو خارجا من المصنع .
امام العبارة ضع خيارك _Enter Choice _نكتب الخيار 3 ثم نتبعه بالضغط على مفتاح
_Enter _كما بالصورة التالية :

بمجرد الضغط على مفتاح الادخال _Enter _تظهر الشاشة التالية الخاصة بعملية حذف
قسم منطقي من الهارد حيث يبدا بالسؤال عن القسم الذي نريد حذفه كما بالصورة
التالية :
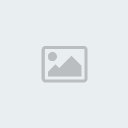
نكتب الحرف الذي يرمز للقسم الذي نريد حذفه وليكن القسم _E _ثم نضغط _Enter
_للمتابعة ، فتظهر فيقوم البرنامج بسؤالنا عن اسم محرك الاقراص ، وهنا تكمن اهمية
عدم اعطاء اسم لمحركات الاقراص سواء عند عملية الفورمات او من داخل الويندوز ،
والاهم ان لا تضع اسما باللغة العربية لانه في هذه الحالة ستظهر الحروف باشكال
غريبة وغير معروفة ولن يمكنك تغييرها باستخدام الامر _Ren _اي اعادة التسميه
_Rename _لانك لن تتمكن من كتابة الاشكال التي تظهر لك والخاصة بالكتابة العربية
.. وافضل ان تكون الدرايفات بلا اسماء كما بالصورة التالية :

حيث ان اسم محرك الاقراص الخاص بالقسم _E _هو لا شئ (بدون اسم) لذا نتركه كما هو
ونضغط مفتاح الادخال _Enter _، ومن لديه اسما لمحرك الاقراص فعليه وضعه كما هو
والا سيرفض البرنامج عملية الحذف ، وبالضغط على _Enter _نتابع عملية الحذف حيث
يقوم البرنامج بسؤالك ان كنت متاكدا من انك تريد الاستمرار في عملية الحذف ام لا
.. _Are you Sure? _وعليك الاجابة بنعم _Y _او لا _N _وعادتا تكون الاجابة
الافتراضية هي لا .. وذلك لخطورة واهمية هذه الخطوة حيث انه بمجرد تنفيذها والضغط
على _Enter _لن يمكنك التراجع وسيتم حذف القسم وستخسر اي بيانات موجودة عليه ان
كان الهارد مستخدما قبل ذلك .. وعليه يجب ان تغير الاجابة الافتراضية الى نعم كما
بالصورة التالية :

بمجرد الموافقة بنعم والضغط على مفتاح _Enter _يتم حذف القسم _E _ثم يتابع معنا
البرنامج ايضا ان كنا نريد الاستمرار في علمية الحذف لحذف اقساما اخرى كما
بالصورة التالية :
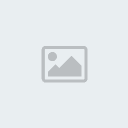
كما نرى تم حذف القسم _E _، واذا اردت متابعة عملية الحذف فعليك بحذف جميع
الاقسام المنطقية اولا ثم حذف القسم الممتد وبعدها حذف القسم الاولي ليعود الهارد
الى حالة المصنع مرة اخرى ، فاذا اردت حذف هذا القسم _E _فقط والخروج من عملية
الحذف فاضغط مفتاح الهروب _ESC _فتظهر لك الصورة التالية :
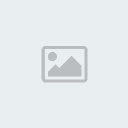
ونلاحظ انه تم حذف القسم _E _وان ترتيب الحروف قد تغير ، نقوم بالخروج واعادة
التشغيل فيتم حذف القسم _E _فقط .
وكما قلت وبالقياس يمكنك حذف جميع الاقسام الموجودة على الهارد واعادته كقطعة
واحدة ليس بها اي اقسام نهائيا كما خرج من المصنع .
الآن بقى الخيار الاخير والخاص بعرض بيانات ومعلومات الاقسام الموجودة على الهارد
، وهو مفيد بالنسبة لهارد نستخدمه لاول مرة ولا نعرف اي شئ عن اقسامه (هارد
مستعمل وتم تقسيمه سابقا ) .. وهو الخيار الرابع ، باختيار الخيار الرابع (4)
والضغط على مفتاح الادخال Enter يتم عرض القسم الاولي (الاساسي) والقسم الممتد ،
وان كان القسم الممتد يحتوي على اقسام منطقية سيسالك البرنامج ان كنت تريد
الاطلاع عليها ام لا كما بالصورة التالية :
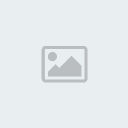
والاجابة الافتراضية هنا هي نعم ، وبالضغط على _Enter _يتم عرض الاقسام المنطقية
داخل القسم الممتد كما هو موضح بالصورة التالية :

وطبعا اذا لم ترغب بذلك يمكنك كتابة لا (N) .. وعندها ستعود الى القائمة برامج
.
بهذا نكون قد انتهينا من جميع خيارات تقسيم الهارد باستخدام برنامج _Fdisk _وان
افلحت في عرضه فمن الله ...
" وما توفيقي الا بالله عليه توكلت واليه انيب "
وان لم اوفق فمن نفسي والشيطان .. فاستغفروا لي .. ان الله غفور رحيم
 دخول
دخول انشاء حساب
انشاء حساب


 البلد
البلد
 مخالفات
مخالفات